Microsoft Teams User Interface
Microsoft Teams interface may seem, at first glance, a bit challenging for new users. Where to begin? What to do with all these icons, tabs, hyperlinks, etc.? Worry not, as we will explain the function of every part of Teams in this article:
1. Teams: These are all the teams that you
are a member of. You can click on any one of them to start communicating and
collaborating with your colleagues.
2. Every team has channels.
The General channel is created by default. You can add channels
according to the topics or objectives relevant to your team.
3. Display more
options to manage the team.
4. Filter your teams or channels, to display
only those that match the text entered in the filter text box.
5. Start a new
1-1 or a 1-n chat.
6. The Command
box and Search box helps you search for messages, files, or people,
or type a command using the forward slash (/) character.
7. Every channel
has tabs to help you pull together all the conversations, files, apps,
and services related to the channel.
8. Manage your
Profile. You can add a photo, set your availability, manage notifications,
and much, much more.
9. When you click
the Channel Info icon, you can see the description, and view those who
are members of the channel, among other information related to the channel.
10. Display more
channel options, such as managing channel notifications and obtaining the
email address of the channel.
11. In a channel,
to get things going, you can post messages to your colleagues (to post a
new message, start a new conversation. See item #15, in this list.)
12. You can react
to a message posted by someone.
13. You can attach
a file to your message.
14. You can reply
to a message posted to the channel.
15. Start a New
Conversation, and add an attachment, gif, or emoji to it. If you just want
to reply to a message, you should use the Reply link (see item #14, in this
list).
16. The Gear icon
lets you manage your teams, obtain analytics about their usage, or
create a new team.
17. Microsoft Teams’
Apps store, where you can find all the apps available to add to your
teams.
18. Here, you can
find popular apps to add to your teams.
19. Manage all the files
you shared in Microsoft Teams, and see where they are stored.
20. Manage your
contacts, your voicemail, and add speed dial, or make a call.
21. View your calendar,
and schedule, or join a meeting.
22. View and
organize your teams.
23. See the history
of your chat, chat with a colleague, or make audio/video calls.
24. Here, you can find
all your activities in Teams.
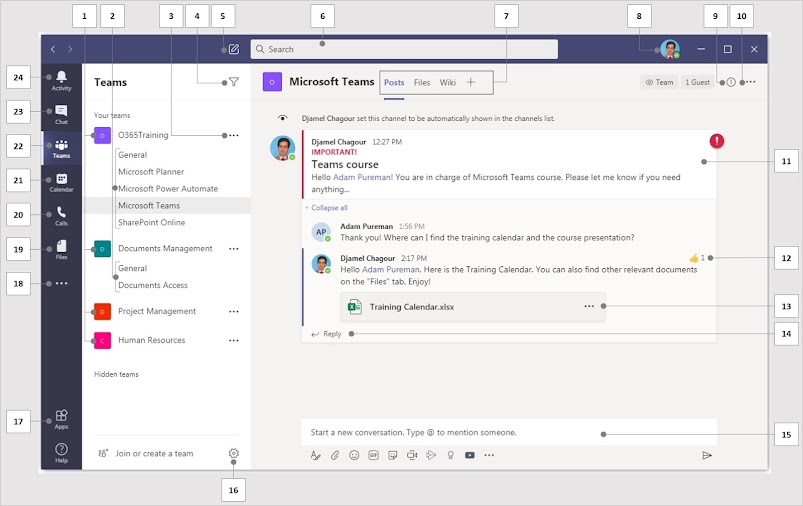
Comments
Post a Comment