Starting a One-to-One Conversation With a Colleague
1. In the Chat window, click
on the New chat icon, or press Ctrl + N, on the keyboard (Alt + N, if you are using the
web-based app);
2. Enter the name of the
person you want to chat with;
3. Start typing your message
in the Message box;
4. Click the paper airplane icon, or press the
Enter key, to send your message.
The other person will be immediately notified to join the conversation,
and the chat icon will change to indicate that a message is waiting:
If the desktop notifications are on, an banner will pop up, on the task
bar, every time a chat message is sent to you:
If you have already had a chat with that person, your previous conversations will appear in the chat window.
It’s all about the message.
When you start typing your message, try to make it as clear and concise as possible, and read it twice before you send it.
Even if your screen may look a bit different from the figure below, these
are the main options available:
1. Opens the Compose box, to be able to format your message, and insert bullet lists and hyperlinks:
2. Marks the message as important
or urgent. If the message is marked as urgent, the recipients will receive a
notification every 2 minutes for 20 minutes, or until they read the message:
3. Attaches a file to the
message. When you upload the file from your computer, it is stored in a folder,
named “Microsoft Teams Chat Files,” in your personal
OneDrive, and the edit permission is granted to the person or the group with whom
you are chatting. When you share a file from OneDrive, what happens is that Teams,
on your behalf, gives editing permission on the file to your chat buddies.
Click on the Files tab, to access all the files shared during a conversation:
4. Inserts an Emoji:
5. Inserts a Gif image:
6. Inserts a Sticker:
Stickers are very useful for conveying what you wish to
express, and provide a cartoonish look to your messages:
7. Helps schedule a meeting,
directly from the chat window. Everyone participating in the conversation will
be invited.
8. Allows you to share a video
from Stream, which is Microsoft’s cloud-based video service:
9. Helps to praises a person. Make your
colleagues happy, by sending them a badge of recognition. All you have to do is
select a badge, enter the person’s name, then optionally write a note. Preview,
and send:
10. Inserts a video from YouTube:
11. Adds messaging extensions. Messaging extensions let you
interact with external web services directly from the compose message area. For
instance, you can add the YouTube extension to your conversations, so you can
share your favourite videos:
12. Sends the message.

















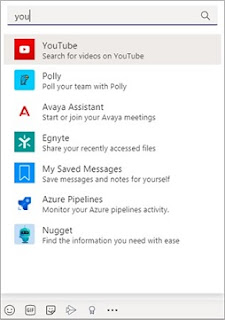
Comments
Post a Comment